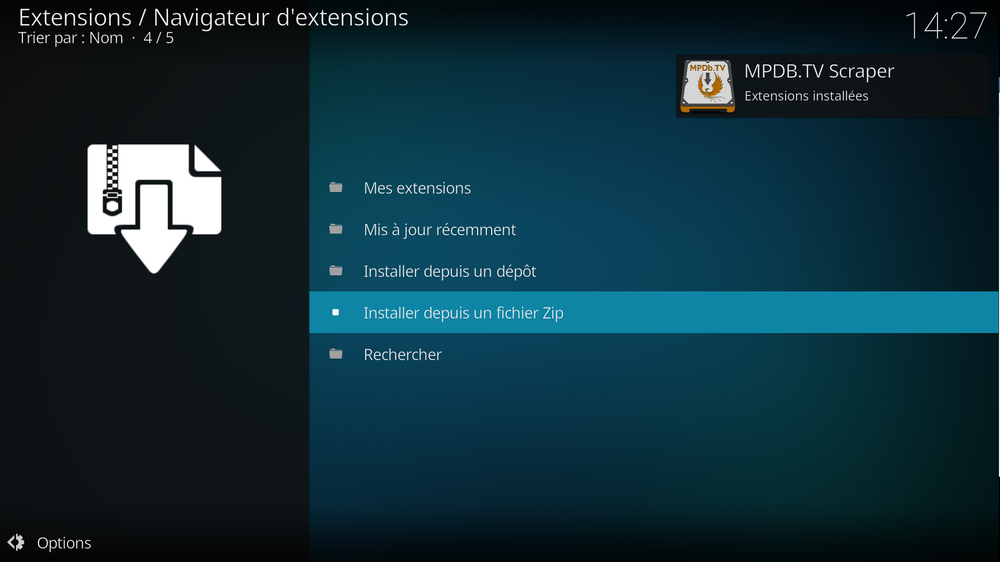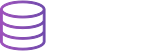Première configuration de Kodi
Ceci fait un moment que vous n'avez pas mis à jour votre Kodi ou c'est votre toute première installation ? Ne vous inquiétez pas, laissez-vous guider !!!
(Téléchargement de la dernière version ici: https://kodi.tv/download)
Vous pouvez bien évidemment utiliser votre télécommande, souris ou clavier afin de configurer et/ou utiliser Kodi (les flèches de direction pour naviguer, la touche "entrée" pour valider et "retour arrière" pour revenir en arrière)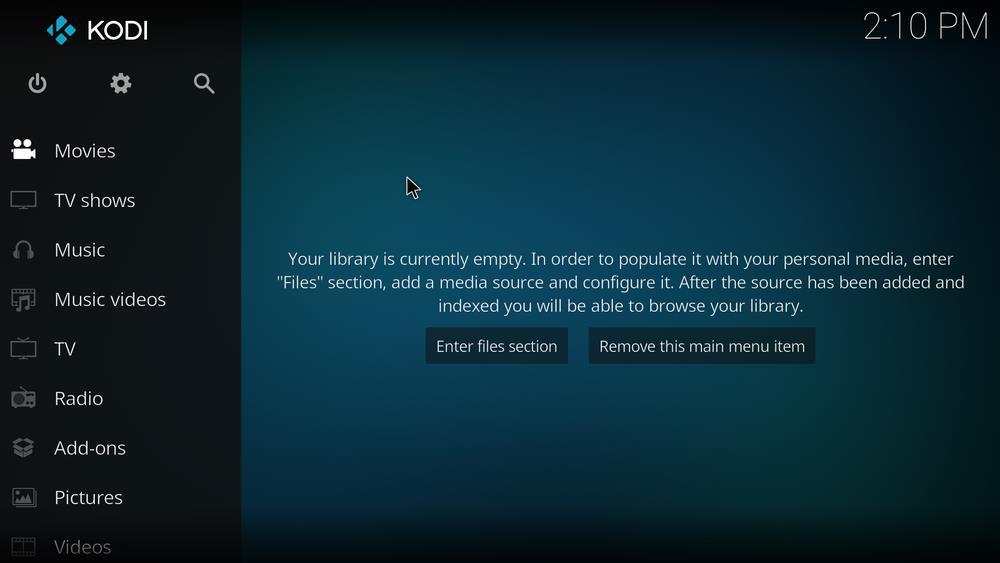
Réglage de l'interface en Français
Kodi étant un logiciel universel, sa langue d'origine est l'Anglais. Sauf si vous aimez la langue de Shakespeare nous allons voir comment le mettre en Français.
Rendez-vous sur l’icône tout en haut en forme de “roue dentée” et sélectionner “Interface settings”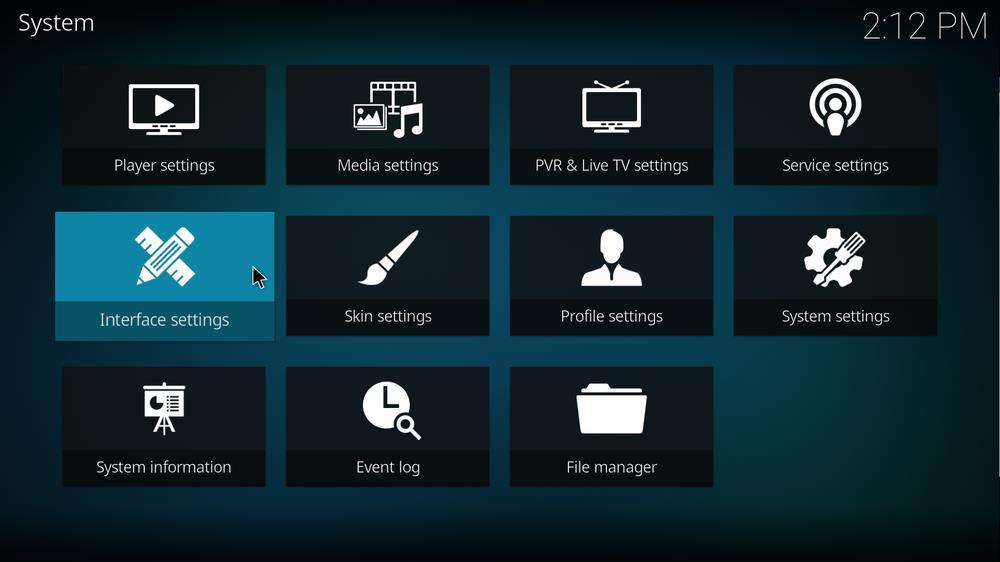
Descendez sur “Regional”, allez à droite sur “Language” et choisissez “French”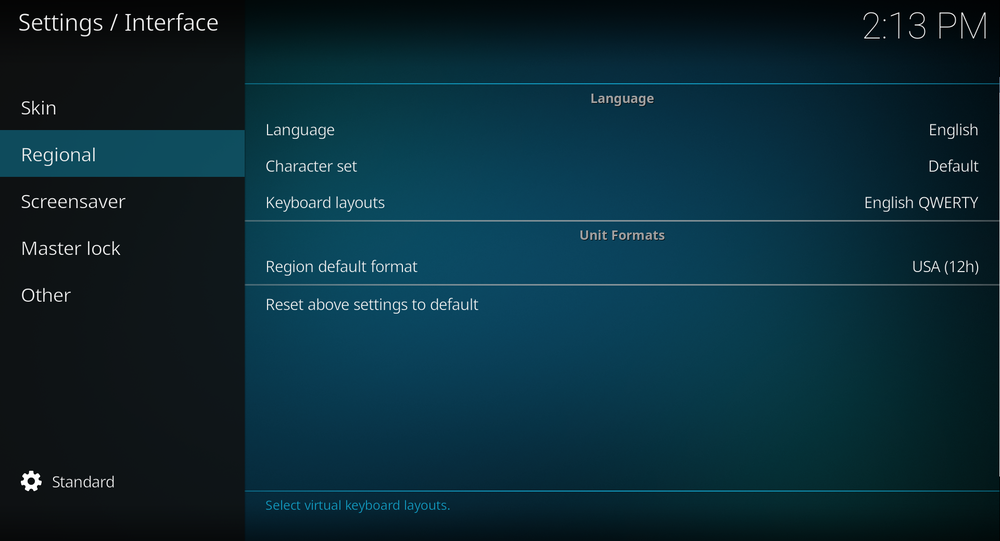
Vous voilà à présent avec Kodi en Français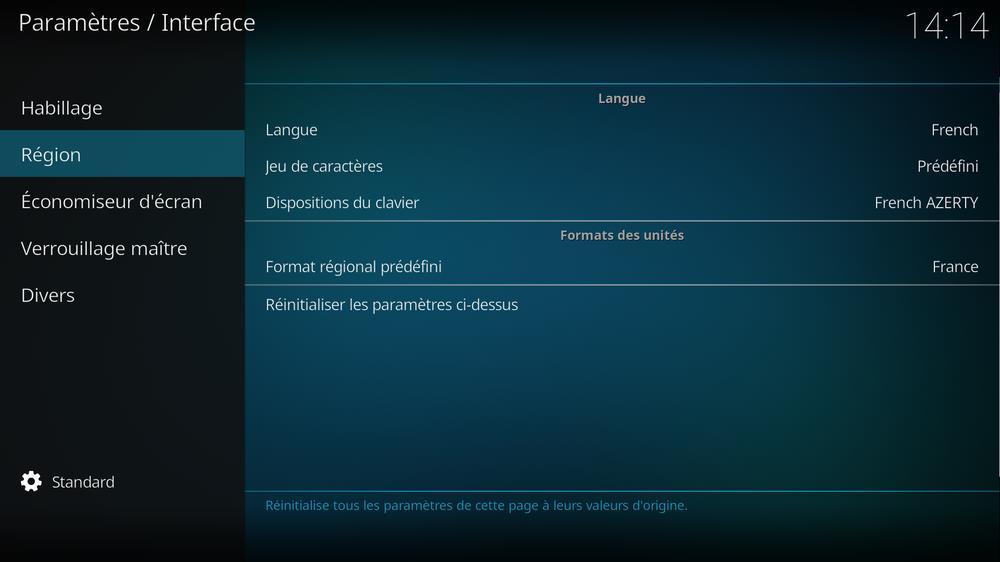
Réglage du niveau de détail des options
Il existe 4 niveaux de détail pour les options et paramètres :
- Basique
- Standard
- Avancé
- Expert
Selon le niveau vous aurez accès à plus ou moins de réglages / options. Plus le niveau est élevé, plus les réglages / options seront pointues et peuvent donc rendre instable votre installation.
Ces niveaux de réglage se règlent avec la “roue dentée” en bas à gauche de votre écran:
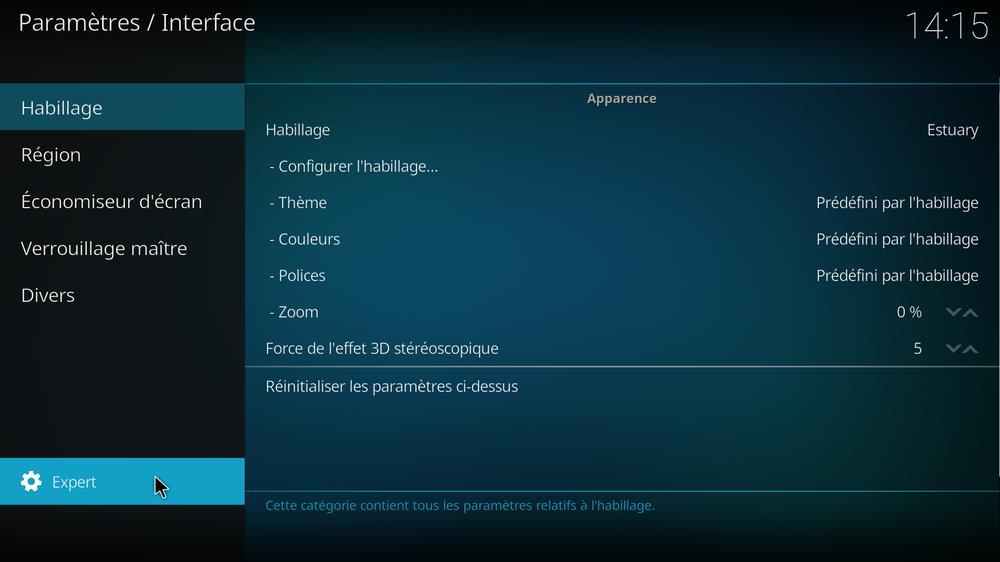
Si nous retournons sur la section “Region”, vous verrez que nous avons à présent plus d'option comme la possibilité de changer le format de la date, de l'heure etc…
Mode Standard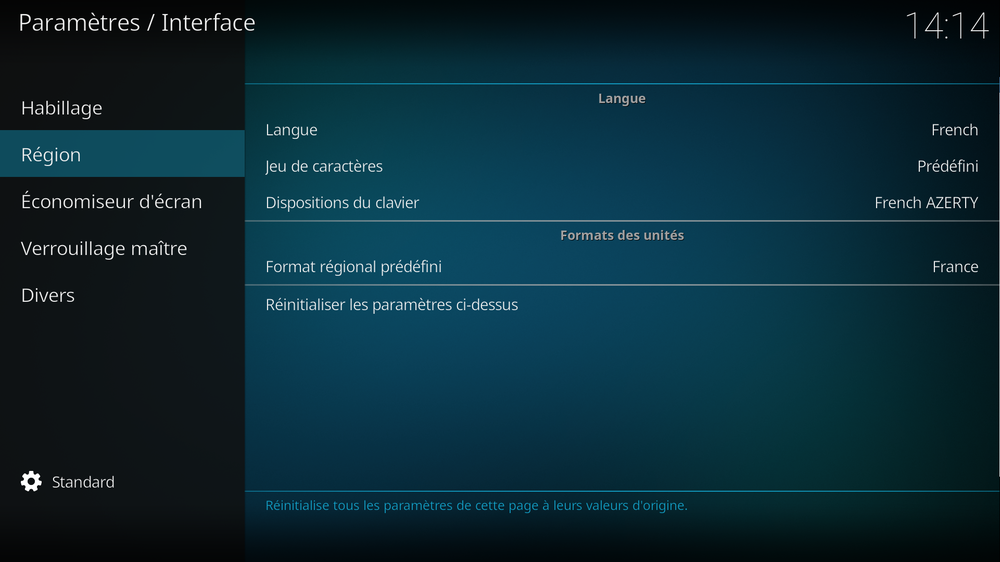
Expert et mode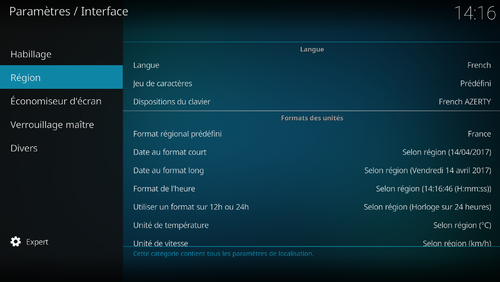
Calibration de l'écran
Lors de l'utilisation de Kodi sur un écran plat de télévision, il est possible que vous ayez besoin de refaire un calibrage de Kodi car celui-ci ne prends pas tout l'espace de votre TV ou inversement déborde de celle-ci
Rendez-vous sur l’icône tout en haut en forme de “roue dentée” et sélectionner “Paramètres du système”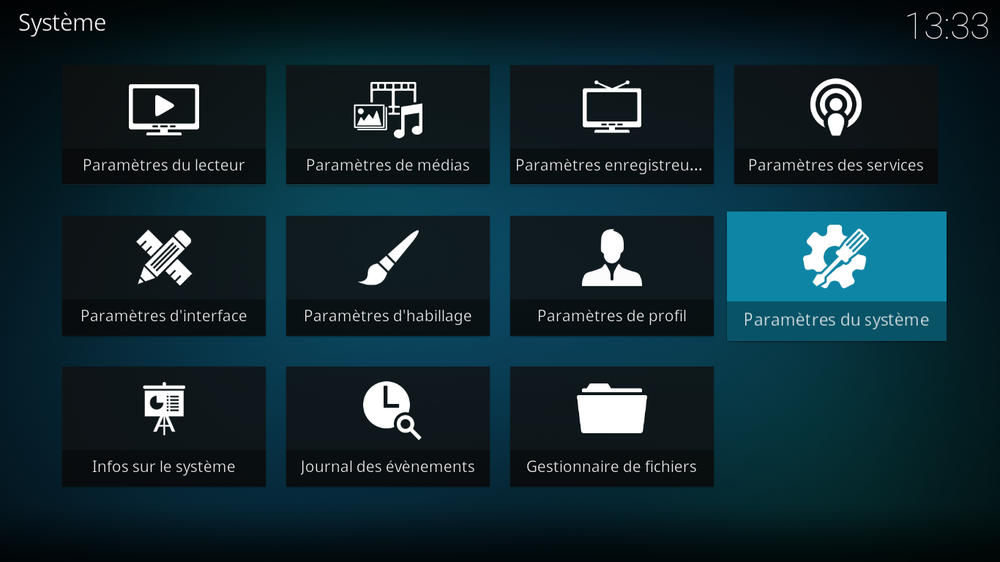
Dans la section “Affichage”, descendez jusque “Calibration video…”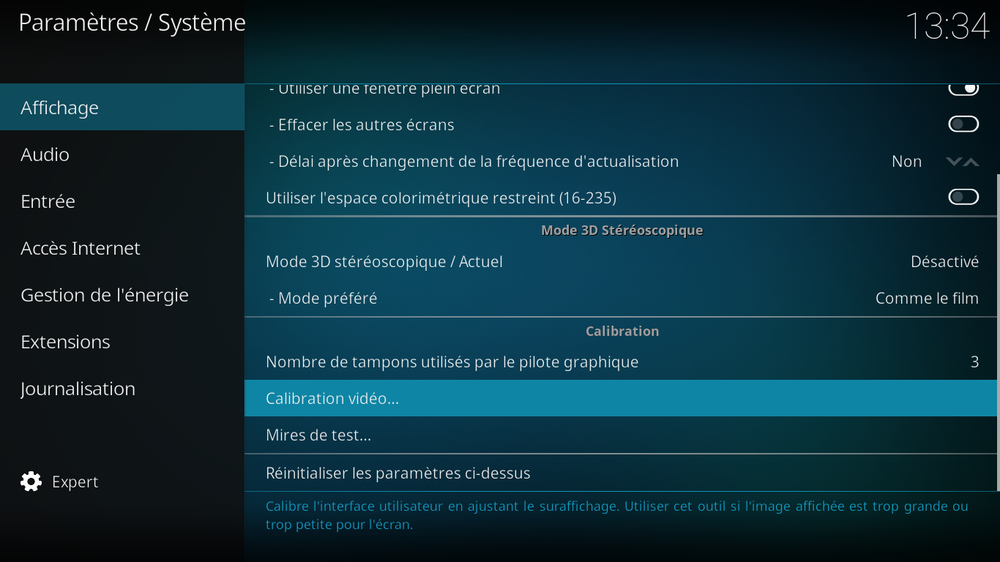
Sélectionnez-le puis laissez-vous guider par les instructions à l'écran
Installation vous grattez MPDB.TV
Avant de lancer l'installation du scraper, posons-nous la question à savoir, qu'est-ce qu'un scraper ?
Un scraper est un web-service d’enrichissement de contenu. Il se charge de collecter des données (ou plus précisément, des métadonnées) afin de compléter une base de données de façon automatisée. Vos médiathèques (films, séries, musiques etc…) peuvent ainsi s’enrichir d’informations complémentaires comme, par exemple:
- Des biographies
- Des photos d'acteurs ou d'artistes
- De critiques et de notes de films ou d'épisodes
- Jusqu'au téléchargement des pochettes, de fonds d'écran, des images de CD, DVD, BR
Plusieurs scraper existent, mais nous allons nous arrêter pour le moment sur MPDB.TV fournit par la communauté.
Dans un premier temps il va falloir sortir de Kodi et se rendre sur le site internet “MPDB.TV”, inscrivez-vous avec le bouton “S'inscrire” en haut à droite, puis une fois l'inscription effectuée, rendez-vous sur votre profil en haut à droite: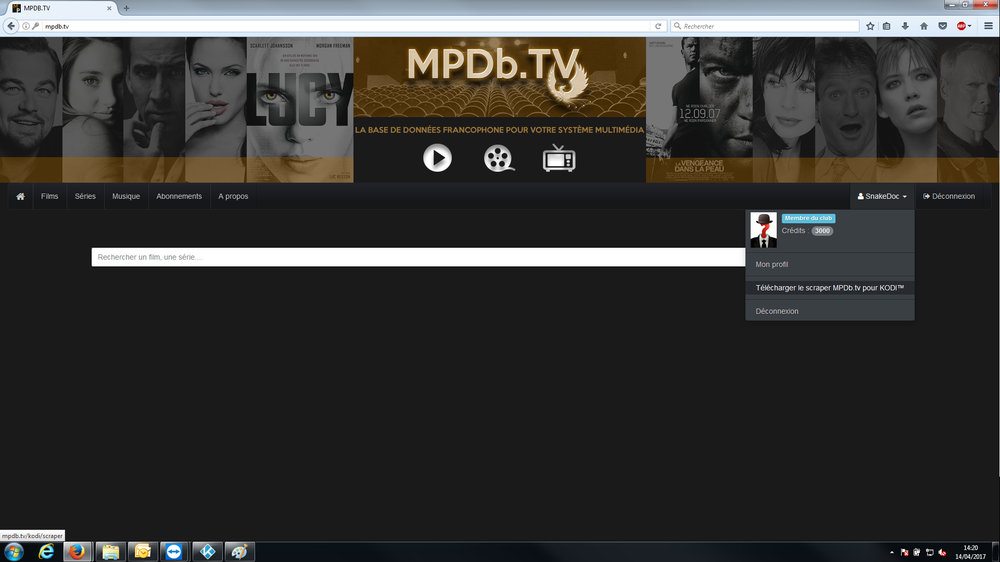
Appuyez sur “Télécharger le scraper MPDb.tv pour KODI” et sauvegardez le fichier Zip qui va se lancer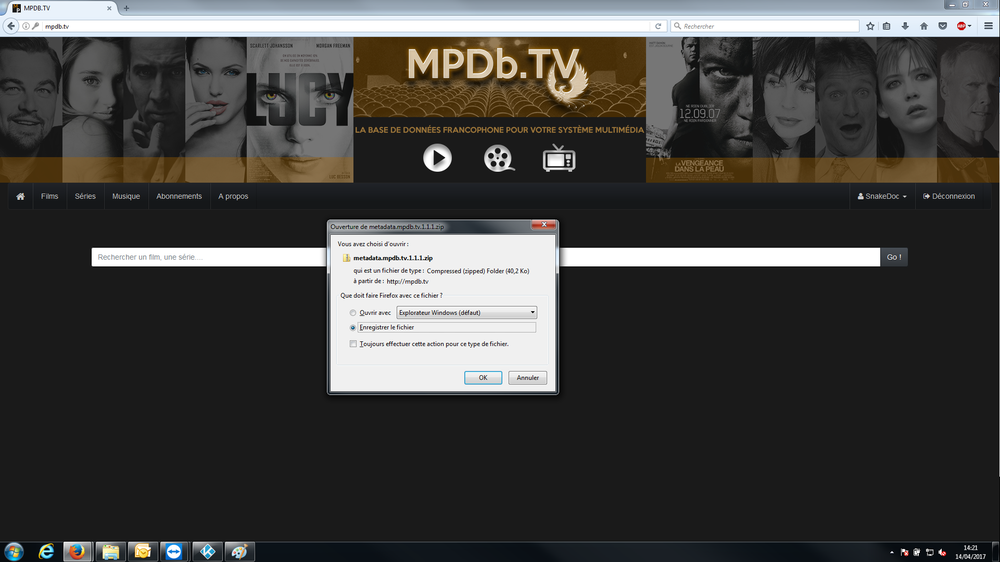
Vous pouvez à présent revenir sur Kodi
Sur la page d'accueil, rendez-vous sur le menu “Extensions” et cliquez dessus
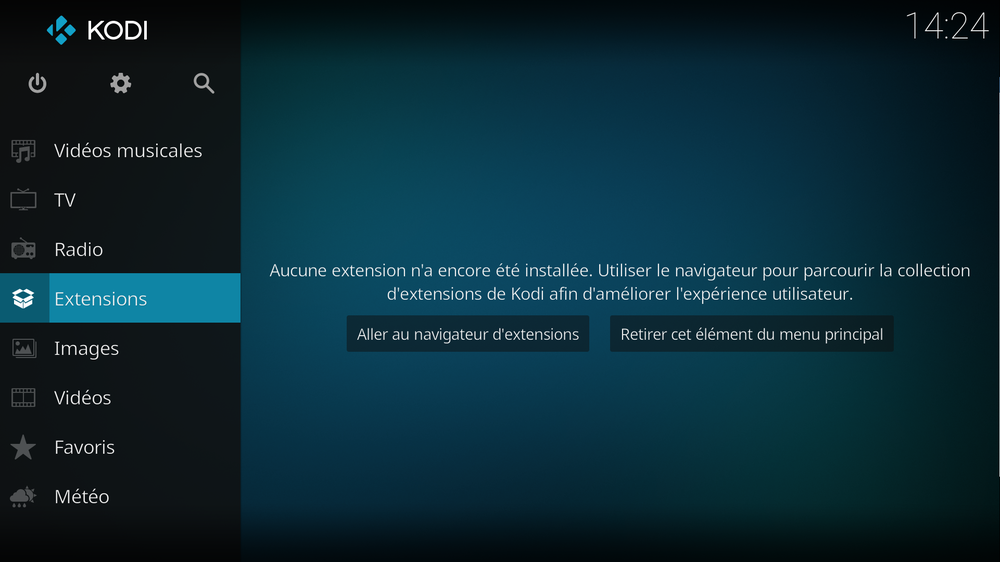
Vous aurez accès à toutes les extensions présentes sur votre Kodi
Cliquez sur l’icône tout en haut à gauche sous forme de “carton ouvert”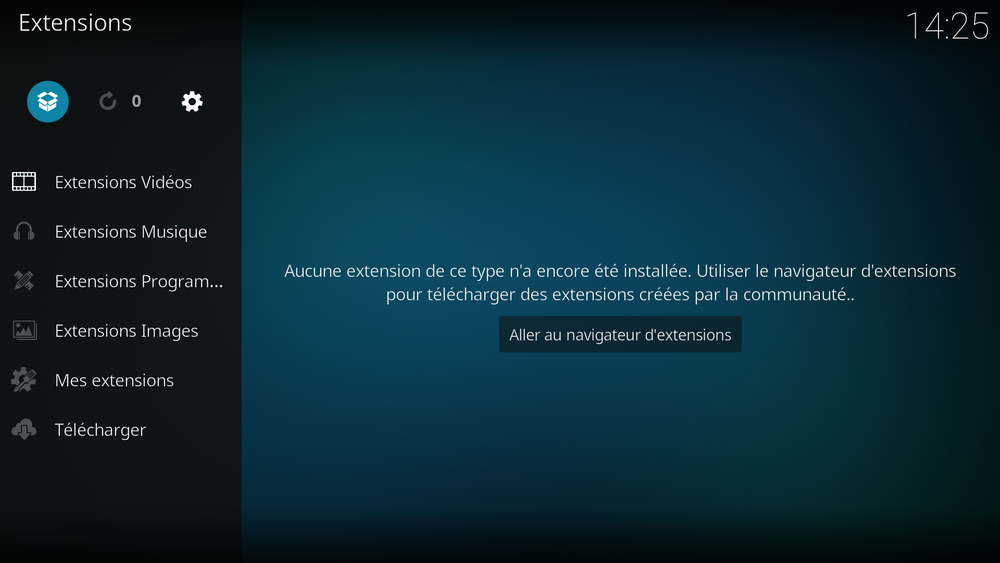 rendez-vous sur “Installer depuis un fichier Zip”
rendez-vous sur “Installer depuis un fichier Zip”
Un message d'avertissement va apparaitre, ce qui est tout à fait normal. En effet, par défaut, Kodi se protège de toute installation provenant de sources inconnues.
Il faut comprendre par là toute installation ne provenant pas des dépôts. Nous allons de ce fait désactiver cette protection.
Appuyez sur “Paramètres”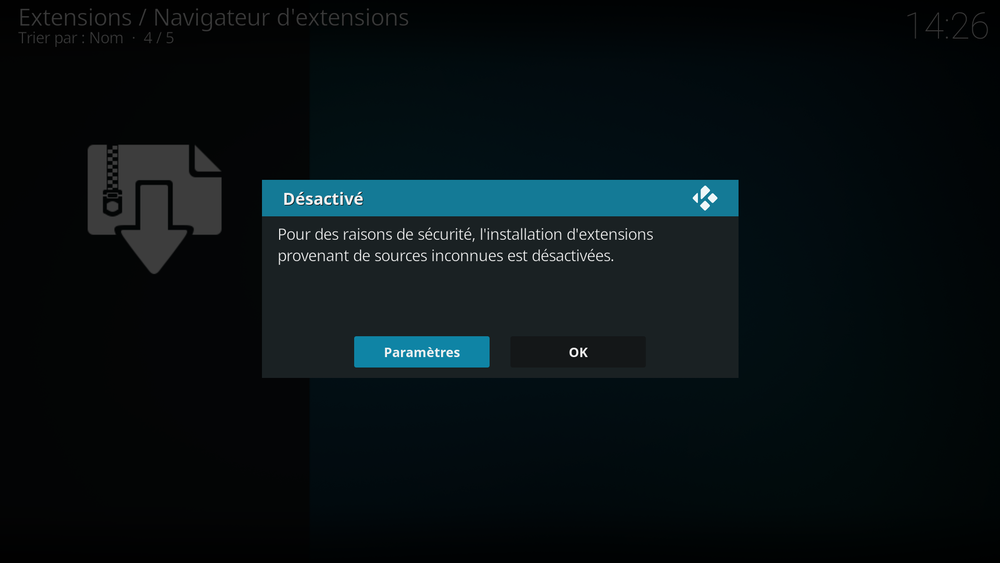
Nous arrivons sur les paramètres généraux de Kodi directement dans la section “Extensions”.
Vous pourrez voir que notre curseur arrive automatiquement sur la ligne “Sources inconnues”, c'est cette ligne-là qui va nous permettre d'activer ou non l'installation de sources externes.
Cliquez sur “Sources inconnues” afin d'activer l'option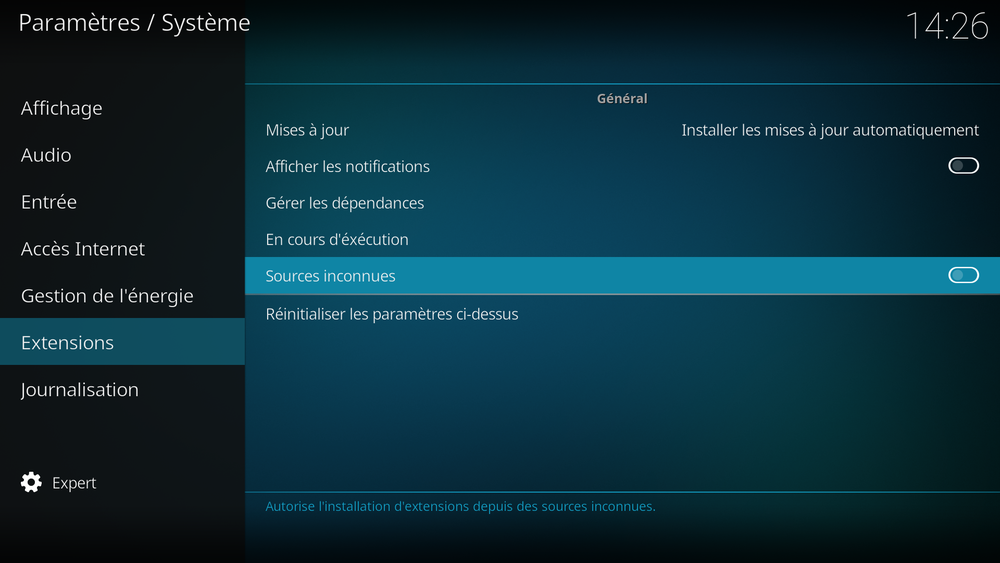
Bien évidemment vous allez avoir un message d'avertissement qui va vous demander si vous êtes conscient des risques lors de l'activation de cette option.
Appuyez sur “Oui”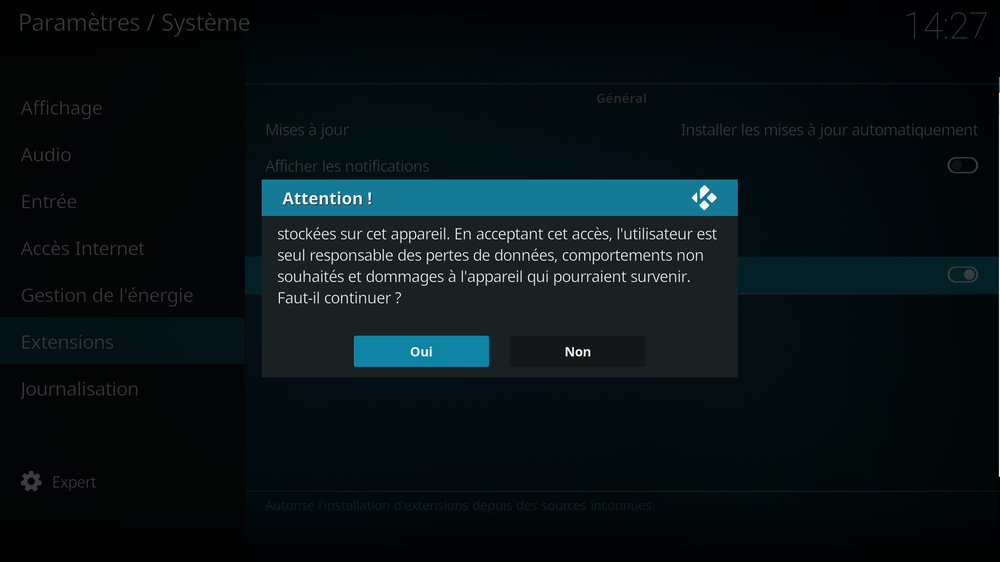
Revenez à présent à l'endroit pour installer une extension.
Appuyez sur “Installer depuis un fichier Zip”, recherchez dans votre arborescence d'ordinateur où vous avez sauvegardé votre fichier Zip, puis sélectionnez le. Vous aurez à présent le scrapper de MPDB.TV qui sera installé sous Kodi